在Excel中,饼状图是一种常用的图表类型,它通过将一个圆形的各个部分分割来展示各数据占总体的比例关系,有时候默认的饼状图在处理大量数据或需要较高精度时,其准确性可能会受到质疑,特别是在显示百分比时,小数点后仅保留一位或两位数字,无法完全符合所有需求的精确度,本文将深入探讨如何在Excel中调整饼状图的百分比显示,使之更为精确,通过一些技巧和方法来优化你的数据展现。
一、调整饼状图的数字格式
Excel的饼状图在默认情况下通常将百分比显示为一位或两位小数,若要使饼状图的展示更为精确,可以通过调整数字格式来达到这个目的,这是最直接的方法之一,尤其当你需在不改变图表设置的情况下提高数据展示的准确性。
1、选中你的饼状图中的任何一个系列(即一个单独的颜色块)。
2、右击选择“格式数据系列”,或者在“开始”菜单中选择“格式数据系列”。
3、转到“数值”标签页,这里可以找到“格式化数字”选项。
4、在“显示格式”中,你可以输入你想要保留的小数位数,若想要显示四位小数,就输入“0.0000”。
5、确认修改并应用设置,你将发现饼状图的百分比将更为精确地显示所要求的小数位数。
二、利用Excel的条件格式化
这种方法不直接改变饼状图本身,而是在数据上使用条件格式化来间接反映精确的百分比值,通过为不同百分比值设定不同的背景颜色或图标,可以让读者更好地理解每个部分的精确比例关系。
1、选中包含希望在饼状图中展现的百分比的数据单元格。
2、选取“开始”菜单下的“条件格式化”选项。
3、选择“新建规则”,然后选择“使用公式确定要设置格式的单元格”。
4、输入适当的公式(假设B2代表你希望应用颜色的单元格ID,“=B2Z”表示你希望当B2的值为真时应用该格式),并设置你想要的格式(如字体颜色、填充等),若想对于50%及以上的值应用特定颜色,可以输入公式“=A2>=0.5”,其中A2为包含数据的单元格。
5、为不同的小数后位数重复此过程,使用不同的颜色或图标区分不同精度的百分比值。
6、完成设置后,虽然这个数值变化不会直接反映在饼状图上,但数据表中的清晰标注将使读者更好地理解各部分的比例和精确度。
三、利用自定义的方法增强精度显示
如果以上两种方法仍然无法满足你的专业需求和精度追求,那么可以采取更为创造性的方法——在饼状图旁边或下方添加一个表格来专门显示每个片的比例及其精确值,这可以通过以下步骤实现:
1、在饼状图的下方或旁边添加一个新的工作表或列。
2、列出所有片的数据及其计算的详细百分比(小数点后的位数足够多以满足你的要求)。
3、利用Excel的公式功能(如:=TEXT(ROUND(A2/SUM(A2:A100)*100, 3),"0.000%"))来计算并展示精确的百分比值(示例中ROUND函数保证四舍五入到小数点后三位),这能确保即使在大量数据的情境中也可以提供准确到个人需求的百分比值。
4、根据需要调整这些百分比的格式和字体大小,确保它们与饼状图协调一致并易于解读。
5、亦可考虑在图表总标签或组中添加注释或者说明该精确数据的出处,这在使用自动生成的报告或演示文稿时尤为重要。
四、注意事项及考虑因素
实用性与美感:尽管提高精确度非常重要,但其显著性往往也与人的视觉理解力和时间限制有关,在增加小数的位数之前,先思考你的观众和报告目的:是否需要数位过多以至于分散关注点,例如在一些简单的汇报场合下可能只需一位或两位小数即可满足需求达到一目了然的效果。
保持一致性:在一个报告、演示或项目中保持一致性非常重要,如果你决定在图表旁提供额外数据信息,确保所有相关条目均适用相同的精度和格式原则来维护整体的结构统一性和易读性,同时务必检查数字间的特别符号(如逗号)是否符合你所在地方的习惯与规范。
应用场景理解:理解你的信息将如何被使用和解读也非常关键,这使得在具体情况下适当调整数字显示和图表设计成为一种艺术,当你在金融报告中展示预期收益或成本占比时,往往需要较高精度的数据;而如果是在做大体上分析趋势时就不必为了一点点微小的变动改变整个数据的表达方式。
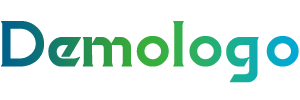
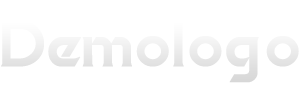








发表评论